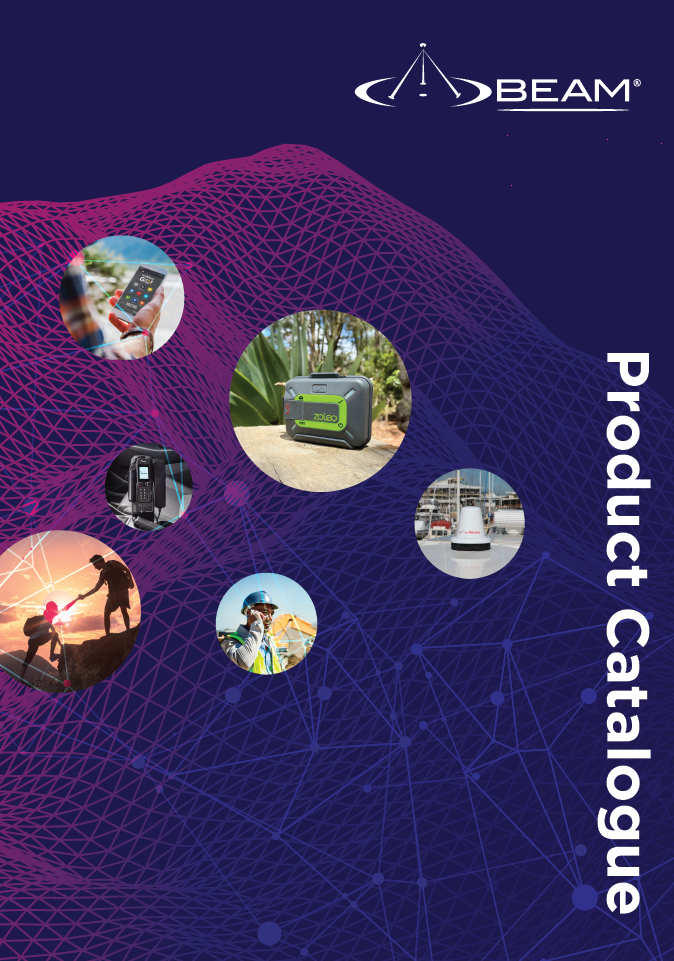Wireless Handset Bundle (EXTRMDD-PTT-VWK)

Beam Communications undertakes warranty and out of warranty servicing across our extensive product range.
For further information on our servicing process, warranty items and conditions please click on the button below.
Frequently Asked Questions
Signal/Connectivity
A blinking LED indicator of a wireless PTT handset can mean any of the following:
1. The handset is out of range. Bring the handset closer to the cradle (of external PTT antenna) to reestablish communication.
2. The handset has lost its pairing from the PTT cradle. Switch the handset on, also make sure the PTT cradle is switched on. Press the 2 blue volume buttons simultaneously for approximately 8 seconds until a consecutive beep is heard, then place the handset into the main PTT cradle to complete the pairing. A paired handset will have its LED continuously lit when in and outside the PTT cradle.
3. The LED only blinks when I press the PTT button and the Iridium handset does not respond to PTT button press. This is a possible hardware fault, please contact support@beamcommunications for an RMA.
PTT
Isolate the issue by disconnecting the RJ45 to DB9 cable from the wireless PTT cradle and the docking station.
Plug the RJ45 cable to the dock. If the Iridium PTT device starts to initiate a PTT call, there is a problem with the cable. The cable will need to be replaced. Contact Beam customer support for assistance.
If plugging the RJ45 cable to the dock does not initiate a call, hook up the DB9 connector to the wireless PTT cradle. If doing this enables the Iridium PTT device to initiate a PTT call, there is something wrong with the cradle. Contact Beam customer support for assistance.
Early wireless PTT cradles were programmed active high. The wireless PTT cradles should be programmed active low to work with Beam Extreme Drive Dock.
Switch the wireless PTT handset on. If the wireless cradle is connected to the ExtremeDrive Dock, the handset will switch on as soon as it is docked in the wireless cradle.
Ensure that the PTT handset is plugged into the RJ45 port of the docking station.
The Iridium 9575 PTT device should be in PTT mode. The corded or wireless PTT handsets will not work when the Iridium 9575 PTT device is on phone mode.
The ExtremeDrive Dock's firmware version should be atleast at 1.4. Earlier firmware version does not support PTT mode.
The stick antenna or external antenna has to be attached (the antenna with the round tip connects to the wireless handset while the short stub antenna connects to the bottom of the wireless cradle)
This tone means that the wireless PTT handset is not recognized by the wireless cradle.
Each Wireless PTT Handset is uniquely connected to a specific charging cradle in the factory. This ensures that all communications between the two units are secure and cannot be compromised or interfered with by a third party.
To pair a wireless handset with a new cradle, press and hold the PTT button while pressing both blue volume controls for 8 seconds until the Wireless Handset speaker sounds a fast beeping tone alert. Now place the Wireless Handset back into the charging cradle. After a few seconds the Wireless Handset will sound a two tone confirmation and the red LED on both units will glow solid to indicate connection is complete.
Make sure that when the wireless PTT handset is docked in the wireless cradle, it settles in nicely and a double beep should be heard as confirmation that it has made contact with the cradle to charge.
Also, make sure that PTT continuous charging is enabled in the dock to disable the dock going into sleep mode. The dock should be connected to a windows PC with Eagle (software management tool) to enable this feature.
When the ExtremeDD is not on a PTT compatible firmware (1.4.8025 or greater) it will not work well with an Iridium PTT device.
To update the ExtremeDD firmware, download the latest version of Eagle on the product's support page.
The DriveDOCK Extreme not only works with Beam PTT approved accessories but can also be integrated to any third-party PTT console or accessory provided the electrical interface match.
Download the Application note to assist you with the integration.
Shipping/Compliance
Beam products are not certified for safety in explosive environments.
Manuals & Guides
User Manual DriveDOCK Extreme
Quick Start Guide DriveDOCK Extreme
Configuration
To configure the settings and update the firmware on the docking station/terminal:
- Download and install the Software Management Tool to a compatible windows computer.
- When available, download and follow the Installation Guide.
- Make sure power is supplied to the docking station/terminal.
- With a Serial/USB cable, connect the docking station/terminal to the computer.
- Open the Software Management Tool and connect.
- For help on using the Software Management Tool, some have user manuals which are available to download from the tool itself by clicking on the ? or Help link.
Watch the Eagle Software Management Tool Video
Common Resources
|
Beam Modem Installation Guide Install a Beam docking station or terminal as a modem. |
Iridium Antenna Installation Guide Optimise signal reception by learning where and how to install/deploy the Iridium Antenna. |
Iridium Sim Pin Configuration Guide Learn how to configure the Iridium Sim Pin on various Beam and Iridium interface. |
|
Beam Data Guide Configure and control the setup with AT Commands |
Com Port Signal Logger Record signal strength through the com port. |
Direct Internet Installation Guide Guide: Connect to the internet via satellite at 2400 bps. |
|
Direct Internet for Windows Connect to the internet via satellite at 2400 bps. |
Direct Internet for Mac Connect to the internet via satellite at 2400 bps. |
|
Frequently Asked Questions
Signal/Connectivity
A blinking LED indicator of a wireless PTT handset can mean any of the following:
1. The handset is out of range. Bring the handset closer to the cradle (of external PTT antenna) to reestablish communication.
2. The handset has lost its pairing from the PTT cradle. Switch the handset on, also make sure the PTT cradle is switched on. Press the 2 blue volume buttons simultaneously for approximately 8 seconds until a consecutive beep is heard, then place the handset into the main PTT cradle to complete the pairing. A paired handset will have its LED continuously lit when in and outside the PTT cradle.
3. The LED only blinks when I press the PTT button and the Iridium handset does not respond to PTT button press. This is a possible hardware fault, please contact support@beamcommunications for an RMA.
PTT
Isolate the issue by disconnecting the RJ45 to DB9 cable from the wireless PTT cradle and the docking station.
Plug the RJ45 cable to the dock. If the Iridium PTT device starts to initiate a PTT call, there is a problem with the cable. The cable will need to be replaced. Contact Beam customer support for assistance.
If plugging the RJ45 cable to the dock does not initiate a call, hook up the DB9 connector to the wireless PTT cradle. If doing this enables the Iridium PTT device to initiate a PTT call, there is something wrong with the cradle. Contact Beam customer support for assistance.
Early wireless PTT cradles were programmed active high. The wireless PTT cradles should be programmed active low to work with Beam Extreme Drive Dock.
Switch the wireless PTT handset on. If the wireless cradle is connected to the ExtremeDrive Dock, the handset will switch on as soon as it is docked in the wireless cradle.
Ensure that the PTT handset is plugged into the RJ45 port of the docking station.
The Iridium 9575 PTT device should be in PTT mode. The corded or wireless PTT handsets will not work when the Iridium 9575 PTT device is on phone mode.
The ExtremeDrive Dock's firmware version should be atleast at 1.4. Earlier firmware version does not support PTT mode.
The stick antenna or external antenna has to be attached (the antenna with the round tip connects to the wireless handset while the short stub antenna connects to the bottom of the wireless cradle)
This tone means that the wireless PTT handset is not recognized by the wireless cradle.
Each Wireless PTT Handset is uniquely connected to a specific charging cradle in the factory. This ensures that all communications between the two units are secure and cannot be compromised or interfered with by a third party.
To pair a wireless handset with a new cradle, press and hold the PTT button while pressing both blue volume controls for 8 seconds until the Wireless Handset speaker sounds a fast beeping tone alert. Now place the Wireless Handset back into the charging cradle. After a few seconds the Wireless Handset will sound a two tone confirmation and the red LED on both units will glow solid to indicate connection is complete.
Make sure that when the wireless PTT handset is docked in the wireless cradle, it settles in nicely and a double beep should be heard as confirmation that it has made contact with the cradle to charge.
Also, make sure that PTT continuous charging is enabled in the dock to disable the dock going into sleep mode. The dock should be connected to a windows PC with Eagle (software management tool) to enable this feature.
When the ExtremeDD is not on a PTT compatible firmware (1.4.8025 or greater) it will not work well with an Iridium PTT device.
To update the ExtremeDD firmware, download the latest version of Eagle on the product's support page.
The DriveDOCK Extreme not only works with Beam PTT approved accessories but can also be integrated to any third-party PTT console or accessory provided the electrical interface match.
Download the Application note to assist you with the integration.
Shipping/Compliance
Beam products are not certified for safety in explosive environments.
Manuals & Guides
User Manual DriveDOCK Extreme
Quick Start Guide DriveDOCK Extreme
Configuration
To configure the settings and update the firmware on the docking station/terminal:
- Download and install the Software Management Tool to a compatible windows computer.
- When available, download and follow the Installation Guide.
- Make sure power is supplied to the docking station/terminal.
- With a Serial/USB cable, connect the docking station/terminal to the computer.
- Open the Software Management Tool and connect.
- For help on using the Software Management Tool, some have user manuals which are available to download from the tool itself by clicking on the ? or Help link.
Watch the Eagle Software Management Tool Video
Common Resources
|
Beam Modem Installation Guide Install a Beam docking station or terminal as a modem. |
Iridium Antenna Installation Guide Optimise signal reception by learning where and how to install/deploy the Iridium Antenna. |
Iridium Sim Pin Configuration Guide Learn how to configure the Iridium Sim Pin on various Beam and Iridium interface. |
|
Beam Data Guide Configure and control the setup with AT Commands |
Com Port Signal Logger Record signal strength through the com port. |
Direct Internet Installation Guide Guide: Connect to the internet via satellite at 2400 bps. |
|
Direct Internet for Windows Connect to the internet via satellite at 2400 bps. |
Direct Internet for Mac Connect to the internet via satellite at 2400 bps. |
|